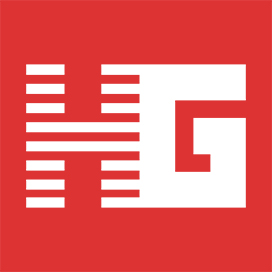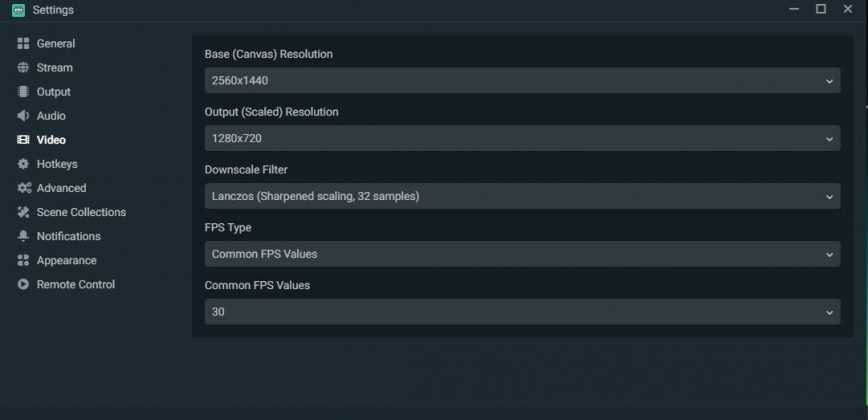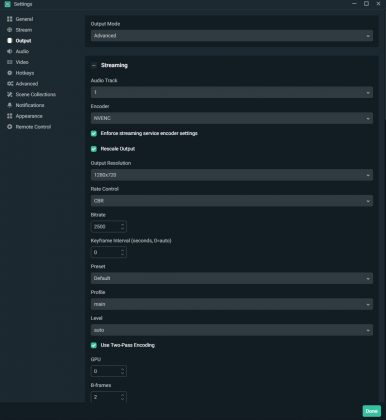Oculus Quest — это отличное сочетание цены и качества. За $400 вы получаете самодостаточное устройство виртуальной реальности с достойной производительностью (в распоряжении софта все силы Snapdragon 835), полноценным шестиосевым трекингом, двумя контроллерами, хорошим дисплеем и дизайном от Facebook. Но у автономной концепции есть один недостаток: контент видит только пользователь, никакого внешнего монитора в уравнении нет. И есть затруднения с организацией стримов.
У пользователей Quest есть несколько вариантов, но все не так хороши, как хотелось бы: трансляция на телефон через приложение Oculus, на Chromecast 3 и/или Chromecast Ultra или на личную страницу в Facebook.
Трансляция на телефон — это не совсем то, что нужно кому-либо вообще. Личная страница в Facebook не имеет коммерческих опций, поэтому невозможно транслировать видео на ПК для настройки в Open Broadcaster Software (OBS), добавления потока с веб-камеры, передачи на другие платформы, кроме Facebook, и так далее. Chromecast — это вариант, но здесь всё немного сложнее.
Ниже мы рассмотрим три лучших варианта для того, чтобы вести трансляции в Twitch, YouTube, Facebook или другие стриминговые платформы по вашему вкусу. Это проводное подключение к компьютеру, беспроводная трансляция на Chromecast и другой беспроводной вариант по схеме «дёшево и сердито».
1. Проводное подключение
Самое простое решение для потоковой передачи видео — транслировать его по кабелю. Но если сделать это без специальной подготовки, Quest откроется, как съёмный диск. Это нам не подходит. Для решения проблемы нам понадобится длинный кабель USB-C для подключения очков к компьютеру и длинный аудиокабель 3,5 мм. Чем длиннее, тем лучше, потому что эти кабели привяжут вас к ПК.

Затем нужно скачать scrcpy с GitHub. Прокрутите список вниз, найдите нужный zip-файл для вашей операционной системы и распакуйте его в любую папку на компьютере.
Убедитесь в том, что у вас установлено и работает мобильное приложение Oculus.
Вам понадобятся веб-камера, чтобы люди могли видеть не только видео из очков, но и вас самого, а также приложение Streamlabs OBS.
Посмотреть пример трансляции с этими настройками можно здесь.
Переведите Quest в режим разработчика
Чтобы проводная трансляция работала, вам нужно перевести очки в режим разработчика. Убедитесь, что они включены и подключены к мобильному приложению, затем перейдите в Settings, нажмите Quest, перейдите в Advanced Setting и включите Developer Mode. Если вы не видите эту опцию, возможно, вам потребуется зарегистрировать учётную запись Oculus в качестве учётной записи разработчика.
Подключите всё к компьютеру
Теперь вам нужно подключить очки к компьютеру. Вставьте один конец кабеля USB-C в порт зарядки очков, а другой — в компьютер. Затем подключите 3,5-мм шнур к аудиоразъёму на Quest, а другой конец — к ПК.
Запустите scrcpy
Перейдите в папку, в которую распаковали архив, и запустите приложение. Если ваши Quest находятся в режиме разработчика и подключены к компьютеру, на экране должно появиться окно с двумя проекциями для каждого глаза. Теперь у вас есть прямой канал из очков на компьютер. Но нет звука.
Откройте настройки звука
Чтобы заработал звук, придётся поэкспериментировать с настройками. Ваш 3,5-миллиметровый кабель должен быть подключён к линейному входу, поэтому откройте настройки звука на компьютере, перейдите в раздел «Запись», щёлкните правой кнопкой мыши на линейном входе, перейдите в его свойства, затем на вкладку «Прослушать» и поставьте галочку, выбрав «Прослушать с данного устройства».
Теперь звук с очков должен выводиться через любое устройство вывода по умолчанию.
Настройте OBS
Чтобы настроить его, зайдите в Settings, выберите вкладку Stream и выберите целевой сервис. Затем на вкладке Output выберите NVENC с разрешением до 1280×720 (или 1080p, если интернет очень хороший), установите Rate Control на CBR и битрейт на 2500. Далее на вкладке Video сделайте Base (Canvas) Resolution соответствующим разрешению монитора, на котором вы будете показывать видео, а Output (Scaled) Resolution приведите в соответствие с выходным разрешением (720p или 1080p). Остальные настройки тоже можете позаимствовать со скриншотов или ввести сами, ведь лучшая наука — это эксперимент.
Перед стримом убедитесь в том, что картинка и расположение аудиоисточников настроены правильно. Если у вас есть чат (например, в Discord), им тоже можно будет пользоваться.
2. Без проводов по Chromecast

Это лучший способ транслировать с Oculus Quest на ПК и затем передавать стрим в интернет. Решение работает, благодаря способности Quest работать с Chromecast, хотя технически поддержка находится в бета-версии.
Во-первых, вам потребуется поддерживаемое устройство Chromecast. Должны работать Chromecast 3 и совместимые приставки, такие как Chromecast Ultra. Расскажем о процессе на примере последнего.
Chromecast нельзя подключить к компьютеру напрямую, потому что это устройство ввода через HDMI, и ему необходим экран для вывода. А поскольку приставка в основном используется для защищённого контента с Netflix, HBO и Hulu, вам понадобится обойти её «природные» особенности. Придётся купить HDMI-разветвитель, вроде этого — на нём проходило тестирование.
Для захвата контента с Chromecast и его передачи на ПК потребуется карта видеозахвата. Это требование не уникально, она нужна для качественной записи с PS VR или другого устройства вывода по HDMI.
Позаботьтесь о передаче звука с компьютера и на него, чтобы общаться с аудиторией. Для этого подойдёт любая качественная беспроводная гарнитура с микрофоном. А если вы хотите показывать самого себя, приготовьте веб-камеру.
Пример трансляции — здесь.
Убедитесь, что Quest готовы к трансляции
Очки не должны быть в режиме разработчика. Chromecast должен работать в штатном режиме, что легко проверить отправкой на него любого потока с любого источника. Все три устройства (Quest, Chromecast и телефон) должны быть в одной сети Wi-Fi, и, если возможно, на частоте 5 ГГц. Перед началом лучше перезагрузить все гаджеты.
Подключите всё необходимое
Здесь главное не запутаться. Chromecast нужно включить во входной разъём сплиттера, а выход сплиттера — во вход карты видеозахвата. Карту подключите к компьютеру.
Включаем поток
В приложении Oculus на смартфоне нажмите на иконку трансляции в правом верхнем углу, выберите свой Chromecast и качество видео. Жмите Cast.
Если появляются ошибки, перепроверьте все сети Wi-Fi, перезапустите все три устройства и попробуйте перевести Quest в режим разработчика и обратно. Эти действия помогут решить большую часть проблем.
Синхронизация видео и аудио
Если вы используете веб-камеру, вы можете заметить, что поток с Chromecast немного задерживается по сравнению с тем, что вы видите в очках. Это нормально. Проблема в том, что кадры с веб-камеры опережают то, что зритель видит в игре. Исправить это очень легко.
В OBS щёлкните правой кнопкой мыши на Video Capture Device и выберите Filters. Нажмите плюс и в раскрывающемся списке выберите Render Delay. Экспериментируйте со значениями до выравнивания потоков.
3. Беспроводная потоковая передача без Chromecast
Первое и самое главное, что вам нужно знать об этом способе: запаситесь хорошим кабелем USB-C для подключения очков к компьютеру, потому что это нужно делать каждый раз для инициализации беспроводного подключения.
Скачайте программу Vysor. Есть бесплатная пробная версия с ограничениями, а есть полная за $40. Vysor — это своего рода беспроводной Android Debug Bridge (ADB). Аналогичного эффекта можно достичь с помощью командной строки и scrcpy.
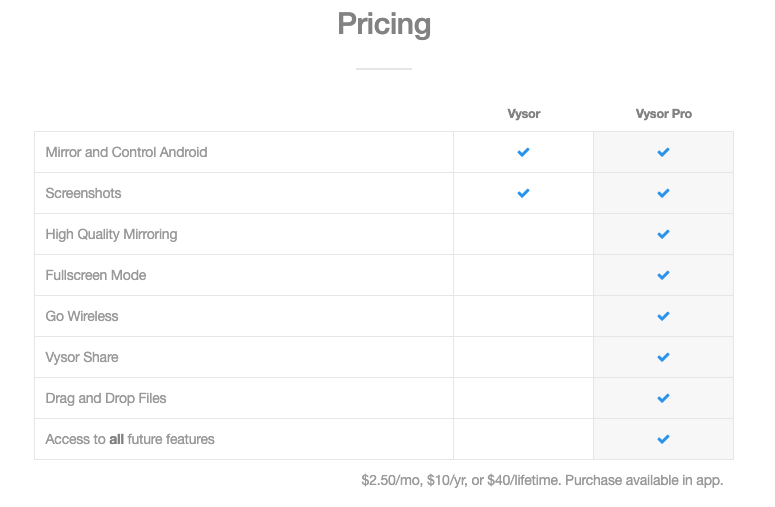
Самым большим недостатком всего метода является то, что так вы вообще не сможете передавать аудиосигнал, только видео. Исправить это нельзя (или способ нам неизвестен), можно только обойти: закрепите беспроводной микрофон рядом с динамиком Quest. Если говорить громко и чётко, микрофон также запишет голос.
Если вы хотите общаться в чате, вроде Discord, находясь в виртуальной реальности, нужно вывести звук с компьютера на Quest. Для этого подойдут любые беспроводные наушники с микрофоном.
Если вам нужно, чтобы зрители видели не только виртуальную реальность, но и вас, приготовьте веб-камеру и Streamlabs OBS (о его настройке мы писали выше).
Режим разработчика
Переведите Quest в режим разработчика. Для этого включите очки и подключите их к мобильному приложению Oculus. Перейдите в пункт Settings, нажмите Quest, перейдите в Advanced Settings и включите режим разработчика. Если вы не видите эту опцию, возможно, вам придётся зарегистрировать свою учётную запись Oculus как аккаунт разработчика.
Подключите очки к компьютеру
Процесс предельно прост: один конец кабеля USB-C включите в разъём зарядки Quest, а второй — в разъём на компьютере. Это придётся повторять каждый раз, когда вы захотите установить беспроводное соединение.
Активируйте/настройте Vysor
Откройте Vysor, и он автоматически обнаружит ваши очки как устройство на Android. Теперь нажмите View. Отсюда вы можете настроить такие параметры, как разрешение, битрейт и многое другое. В настройке исходите из возможностей вашей системы и сети, но чем выше параметры, тем лучше качество. На выходе у вас будет изображение из двух половин — как будто с двух линз. Одну половину можно обрезать в OBS, а на её место поместить изображение с веб-камеры и чат. Теперь нужно нажать кнопку беспроводной связи в Vysor, подождать, пока программа поймает сигнал, затем отключить Quest от USB. Сигнал перезагрузится ещё раз, и всё готово.
Синхронизация видео и аудио
Если вы используете веб-камеру, вы можете заметить, что кадры в Vysor немного задерживаются по сравнению с изображением в ваших очках. Это нормально. Проблема в том, что изображение с веб-камеры будет обгонять то, что зритель видит в игре. Исправить это очень легко.
В OBS щёлкните правой кнопкой мыши на Video Capture Device и выберите Filters. Нажмите плюс и в раскрывающемся списке выберите Render Delay. Экспериментируйте со значениями до выравнивания потоков.
Настройка звука из игры
Поскольку Vysor не транслирует аудиосигнал, а вы хотите оставаться без проводов, единственный надёжный способ — просто включить динамики Oculus Quest и направить беспроводной микрофон на один из них. Страдает качество, но всё работает.
Настройте OBS
Чтобы настроить его, зайдите в Settings, выберите вкладку Stream и целевой сервис. Затем на вкладке Output выберите NVENC с разрешением до 1280×720 (или 1080p, если интернет очень хороший), установите Rate Control на CBR и битрейт на 2500. Далее на вкладке Video сделайте Base (Canvas) Resolution соответствующим разрешению монитора, на котором вы будете показывать видео, а Output (Scaled) Resolution приведите в соответствие с выходным разрешением (720p или 1080p). Остальные настройки тоже можете позаимствовать со скриншотов или ввести сами, ведь лучшая наука — это эксперимент.
Перед стримом убедитесь в том, что картинка и расположение аудиоисточников настроены правильно. Если у вас есть чат (например, в Discord), его окошко тоже можно показывать в трансляции.
Не пропускайте важнейшие новости о дополненной, смешанной и виртуальной реальности — подписывайтесь на Голографику в Telegram, ВК, Twitter и Facebook!
Далее: Как установить на Go и Quest приложения не из Oculus Store