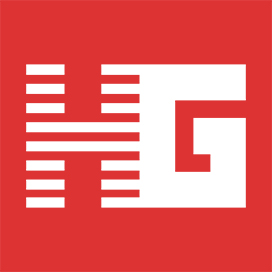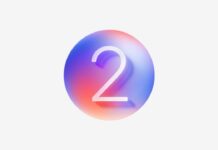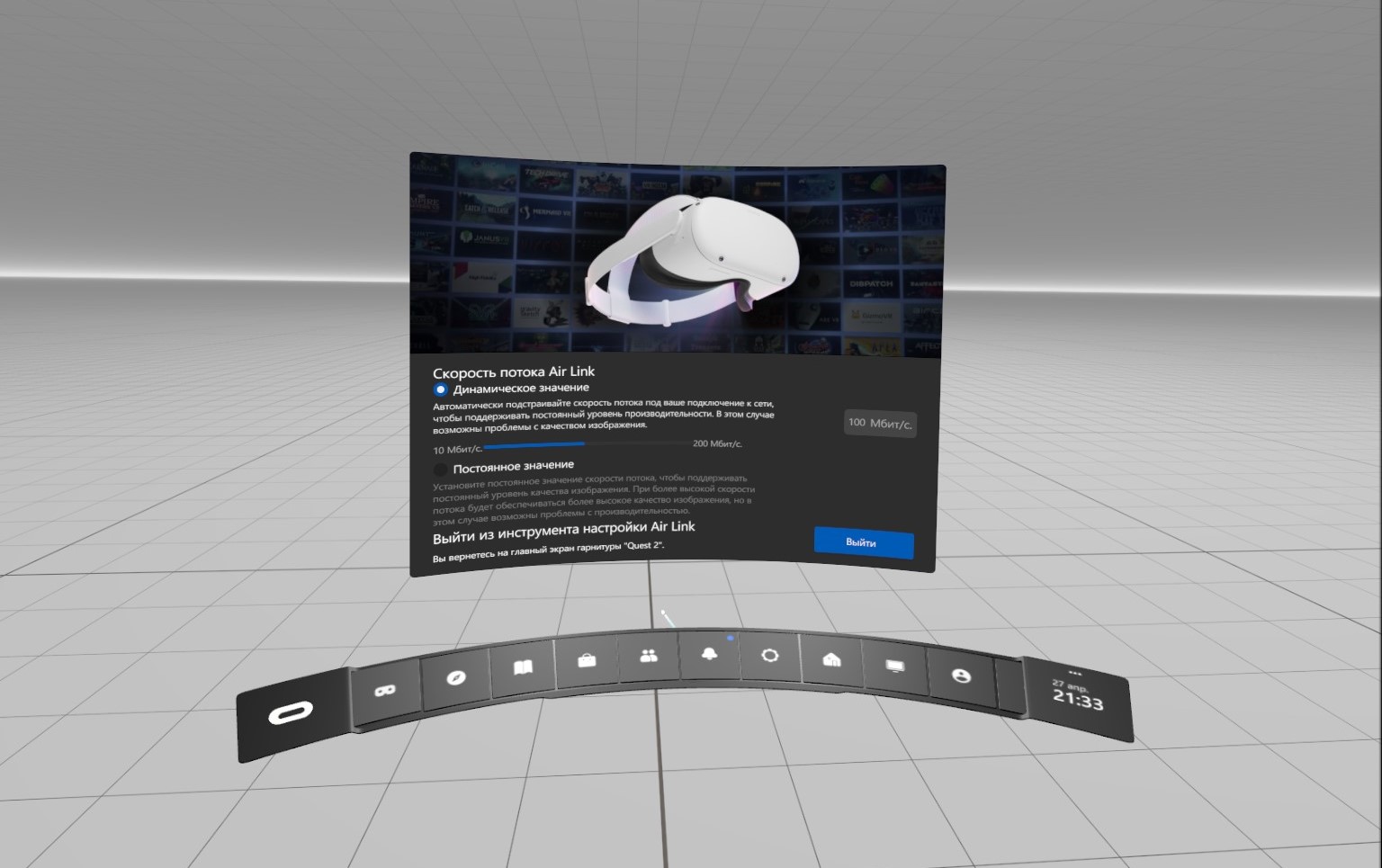
У вас есть Quest 2 и компьютер с играми виртуальной реальности? Тогда с обновлением программного обеспечения Oculus v28 вы получили возможность транслировать игры с компьютера на очки без проводов с помощью функции «Air Link». Мы расскажем, как это сделать.
Компьютер с поддержкой виртуальной реальности
Как и при обычном проводном соединении Link, помимо очков вам нужен мощный ПК. На специальной странице Oculus вы узнаете системные требования. Они написаны для работы по кабелю, но вполне подходят и для беспроводной трансляции, хотя не учитывают описанных в этой статье нюансов.
Требования к машине также будут меняться в зависимости от игры. Не секрет, что одни игры могут потреблять ресурсы совсем не так, как другие.
Программное обеспечение
Загрузите официальное приложение Oculus для ПК. Оно запускает Oculus Link и позволяет играть в компьютерные ВР-игры в очках. Для запуска Air Link вам потребуется версия программного обеспечения v28 или более поздняя.
Проследите, чтобы очки тоже были обновлены до v28. Facebook разворачивает его постепенно в разных регионах мира, и в России оно точно есть, поскольку нам самим уже удалось его установить. Чтобы проверить версию прошивки очков, перейдите в их Настройки и откройте раздел «Информация».
Wi-Fi
Как и Virtual Desktop, Air Link требует наличия современного скоростного маршрутизатора Wi-Fi со стабильным соединением с очками. В идеале, роутер должен быть в той же комнате, в прямой видимости на высоте хотя бы в один метр над полом.
Oculus рекомендует использовать сеть 5 ГГц на маршрутизаторе AC или AX и подключать компьютер к маршрутизатору напрямую через кабель Ethernet, а не через Wi-Fi. Quest и компьютер должны работать в одной беспроводной сети. Не используйте сеть с mesh-топологией.
Настройка
Включаем Air Link на ПК
Каждый раз, когда вы хотите использовать Air Link, вам нужно сначала включить его в приложении Oculus на компьютере.
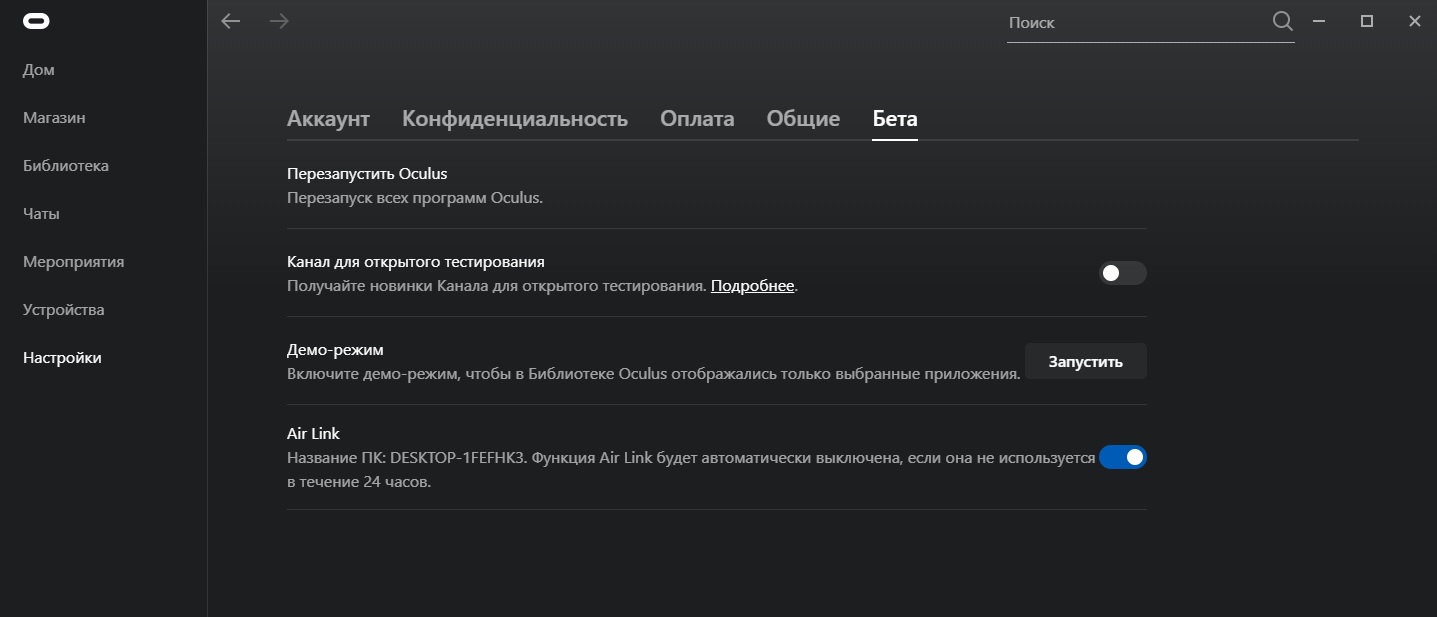
Зайдите в Настройки, затем перейдите на вкладку Бета. Внизу вы должны увидеть переключатель Air Link внизу. Включение этого параметра переключит приложение на использование беспроводной связи Air Link вместо обычного проводного соединения. Эта опция автоматически сбросится через 24 часа, поэтому если между игровыми сессиями прошло больше суток, вам придётся снова включить её. Вероятно, в стабильной версии функции это странное ограничение уберут.
Включаем Air Link в Quest 2
Air Link — экспериментальная функция, поэтому пока искать её следует в соответствующем пункте Настроек. На вкладке экспериментальных функций должна быть возможность включить Air Link, а если её нет, попробуйте перезапустить очки и, на всякий случай, перепроверьте наличие прошивки v28.
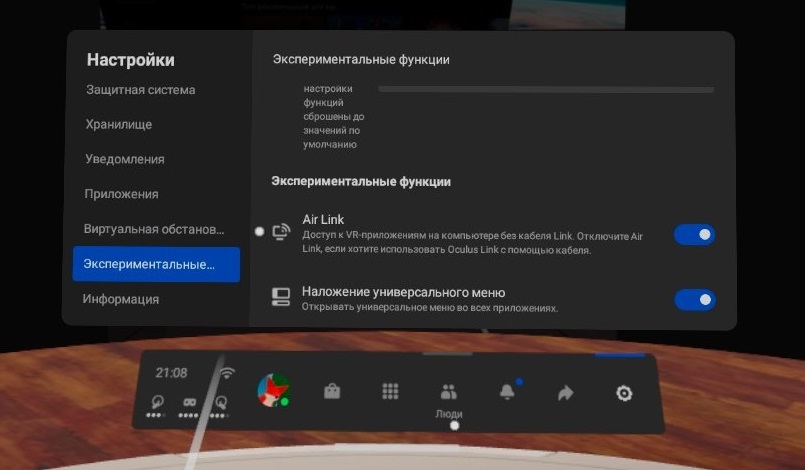
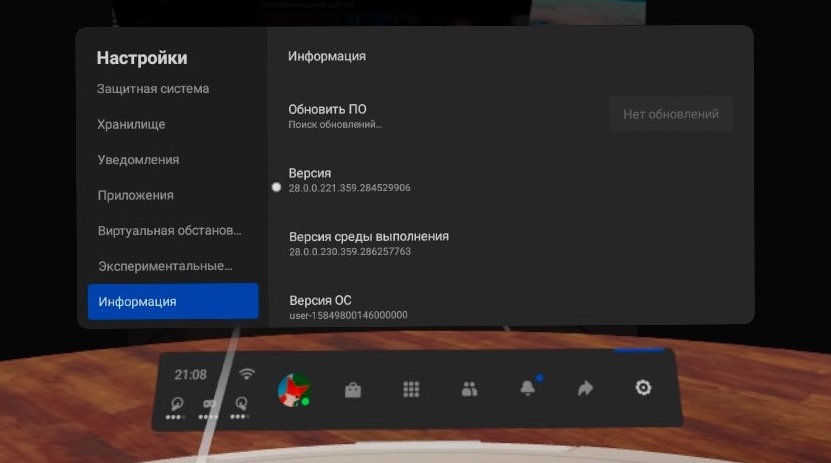
При включении вы увидите диалоговое окно с предупреждением об оборудовании и настройках, которые вам понадобятся для оптимальной работы с Air Link. Если вы прочитали и выполнили всё из этой статьи, вы готовы к погружению.
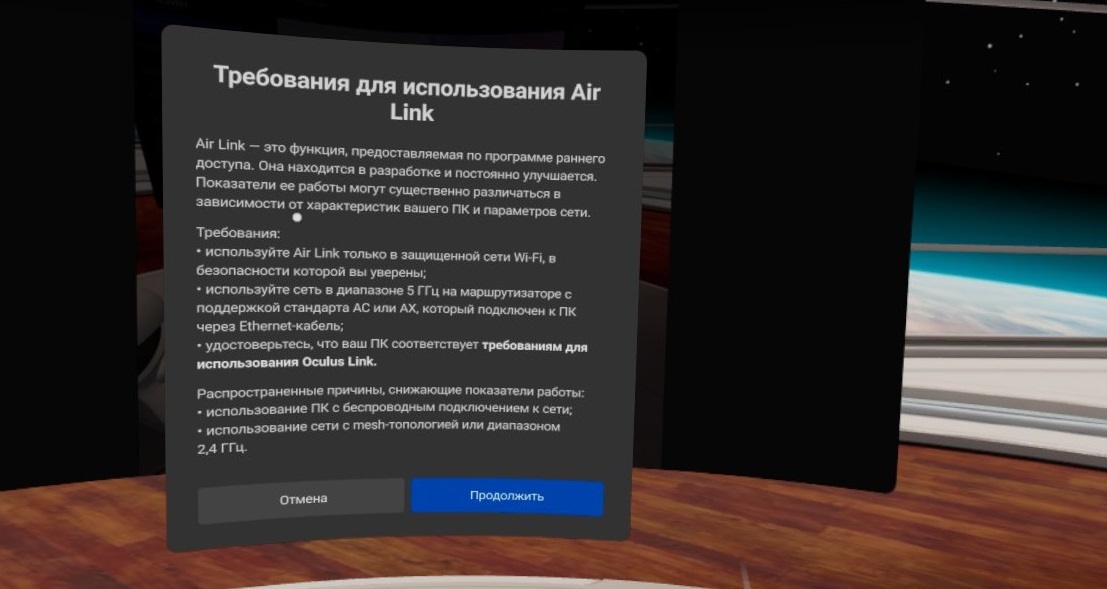
Выберите «Продолжить».
Запуск Air Link
Вы можете запустить Air Link из меню быстрых действий в настройках очков. Просто убедитесь, что Air Link всё ещё работает, в настройках приложения Oculus на компьютере (помним о суточном там-ауте) и в том, что Quest подключены к той же беспроводной сети. Если вы впервые используете Air Link, вам будет предложено подключить Quest к компьютеру. Откроется список всех компьютеров в той же сети, в которой работают ваши Quest, с запущенным приложение Oculus версии 28 и для которых включена опция Air Link в бета-версии, как описано выше.
Выберите свой компьютер. В этот момент очки должны перейти к трансляции десктопной версии интерфейса.
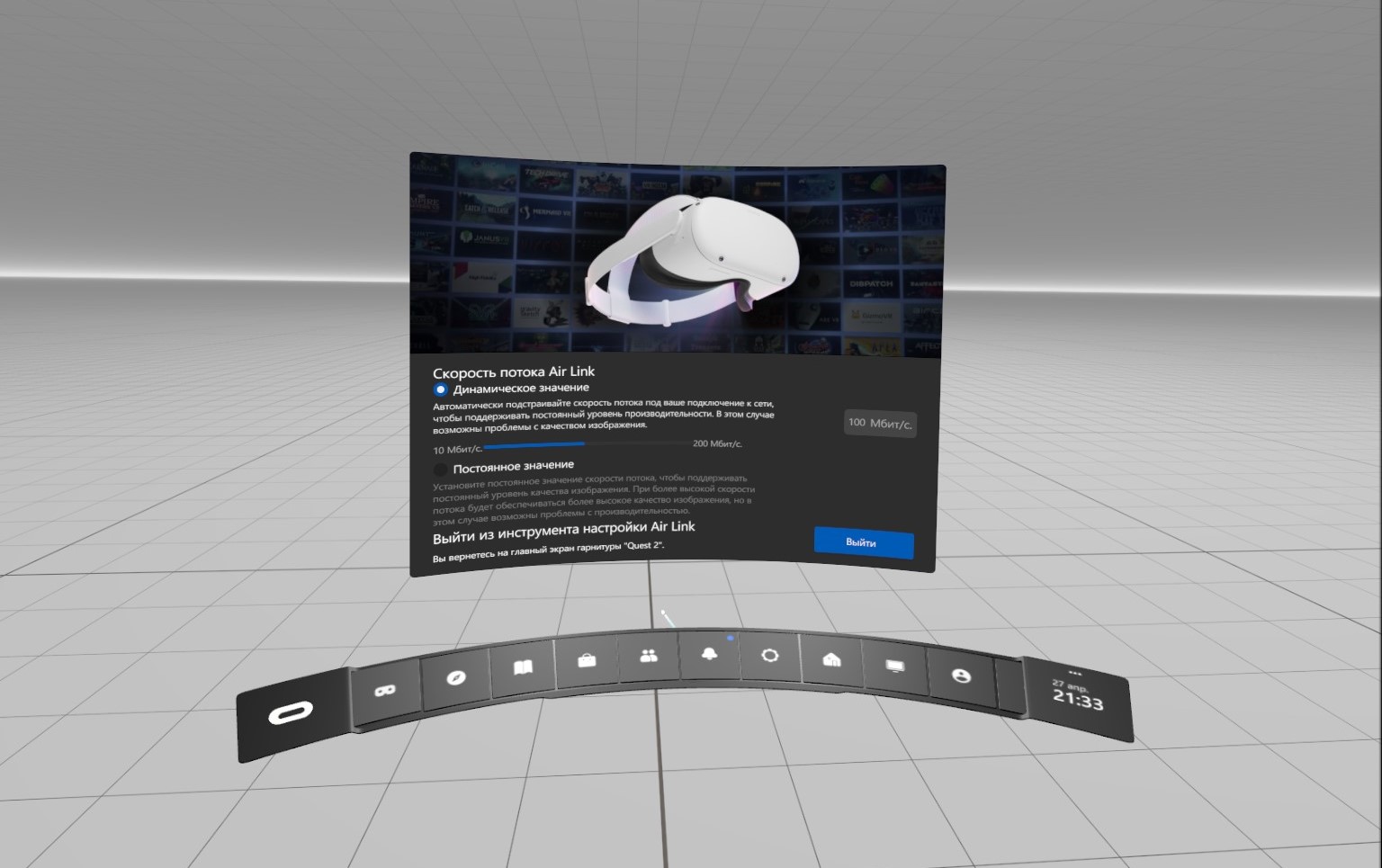
Проблемы
Производительность
Если вы уже проверили сетевые соединения и уверены, что ваша сеть работает нормально и на высокой скорости, можно попробовать другие способы решения проблемы с «тормозами». Пользователи Reddit заметили, что один параметр в Oculus Debug Tool для Oculus Link может повлиять на задержку и производительность Air Link даже несмотря на то, что предназначен только для проводных подключений.
Если вы настраивали битрейт Oculus Link в инструменте отладки, вам нужно вернуть его на 0, чтобы обеспечить надлежащую производительность Air Link. Инструмент отладки Oculus находится в папке Program Files/Oculus/Support/oculus-diagnostics.
Открыв отладку, найдите параметр «Битрейт кодирования (Мбит/с)» («Encode Bitrate (Mbps)») в разделе «Oculus Link» и убедитесь, что он установлен на 0.
Регулировка битрейта
В меню Oculus Dash (полукруглое универсальное меню компьютерной версии платформы Oculus) есть новая настройка, которая позволяет регулировать битрейт Link при использовании Air Link, что может улучшить производительность. Она позволит выбрать динамический или статический битрейт.
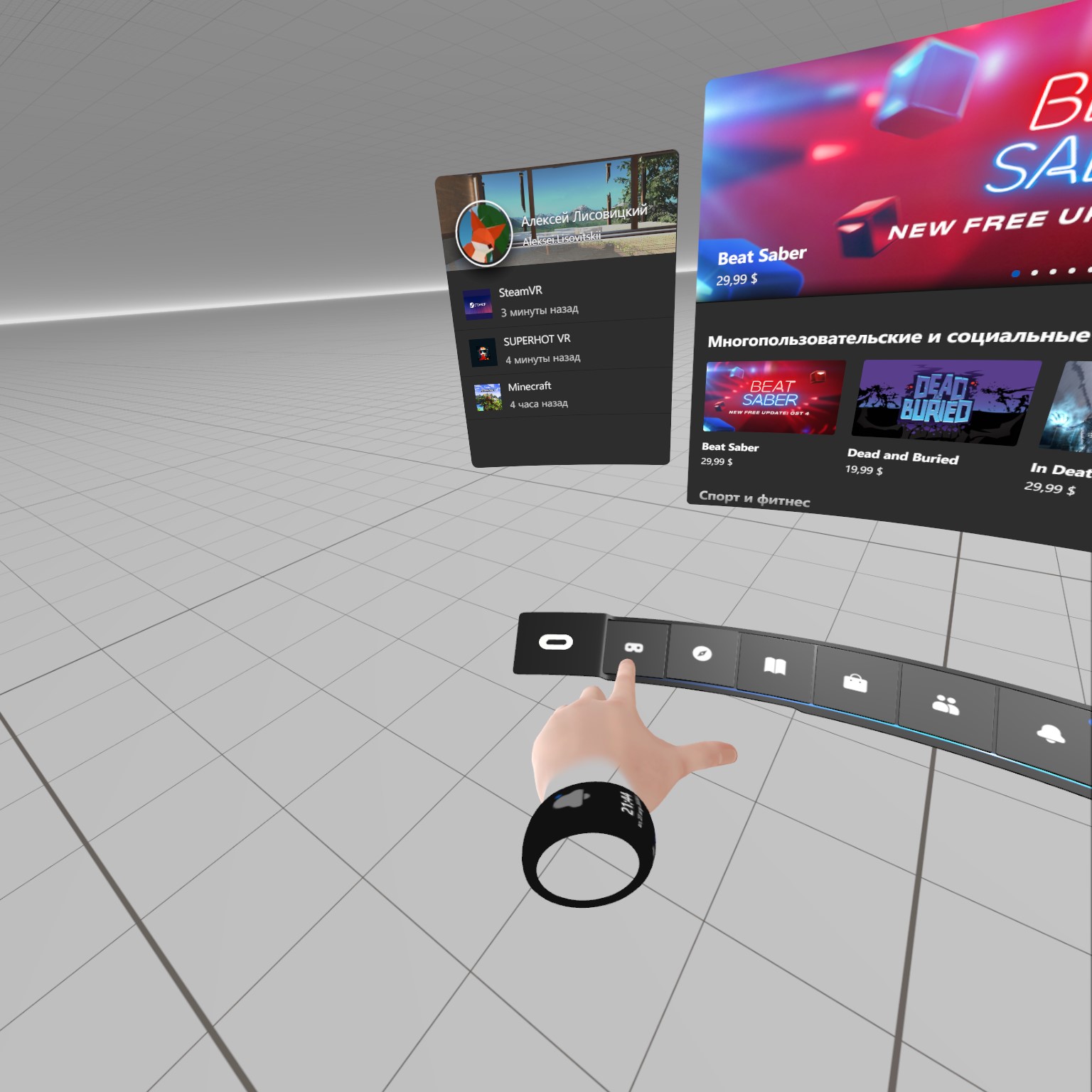
Битрейт — это объём данных, передаваемых через Air Link в ваши Quest за единицу времени. Чём он выше, тем выше качество изображения и скорость обновления экрана. Но это нагрузка на беспроводную сеть, которую та может не выдержать. Если сетевого канала не хватает, получится притормаживание изображения.
Этот параметр необходимо настраивать в индивидуальном порядке. Тестируйте разные варианты в зависимости от производительности компьютера и соединения.
Динамический битрейт автоматически выбирает наилучший вариант в зависимости от показателей вашего оборудования. Статический битрейт позволяет вручную установить постоянный уровень качества. Если вы поднимете битрейт слишком высоко и Air Link зависнет, настройка автоматически сбросится на предыдущую в течение 10 секунд.
Максимальные значения битрейта для видеокарт AMD и NVIDIA различаются:
- для видеокарт AMD — 100 Мбит/с;
- для видеокарт NVIDIA — 200 Мбит/с.
Настройки битрейта сбрасываются при каждом запуске Air Link. При запуске Air Link всегда используются настройки битрейта по умолчанию (переменный битрейт со значением 100 Мбит/с).
Прочие проблемы
Работа Air Link может ухудшиться, если во время игрового сеанса канал Wi-Fi переключается с частоты 5 ГГц на 2,4 ГГц. Чтобы избежать этого, создайте отдельные сети для обоих диапазонов или отключите диапазон 2,4 ГГц.
Сейчас нет возможности отключить соединение Air Link с компьютера. Сделать это можно только в очках.
Если при запуске Air Link пропал звук, перезагрузите очки и перезапустите Air Link.
Если при сбое Air Link или некорректном завершении работы функции опустела панель настроек, перезагрузите очки.
Если очкам не удаётся обнаружить ПК, проверьте правильность настроек сети:
- убедитесь, что ПК и очки подключены к одной локальной сети, и на устройствах не включён VPN;
- убедитесь, что брандмауэр не блокирует порт TCP 5669;
- попробуйте включить и выключить функцию Air Link в приложении Oculus на компьютере;
- перезагрузите очки и перезапустите приложение Oculus и/или компьютер.
Не пропускайте важнейшие новости о дополненной и виртуальной реальности — подписывайтесь на Голографику в Telegram, ВК, Twitter и Facebook!
Далее: Эндрю Босворт, глава Facebook Reality Labs — о смарт-очках, планах, трудностях и нейроинтерфейсах