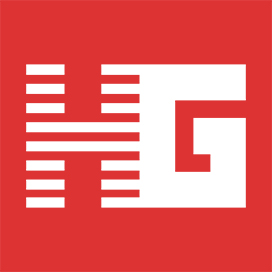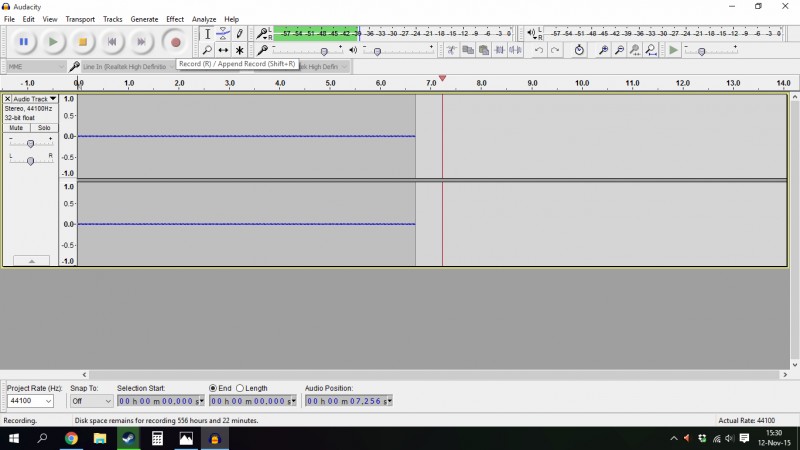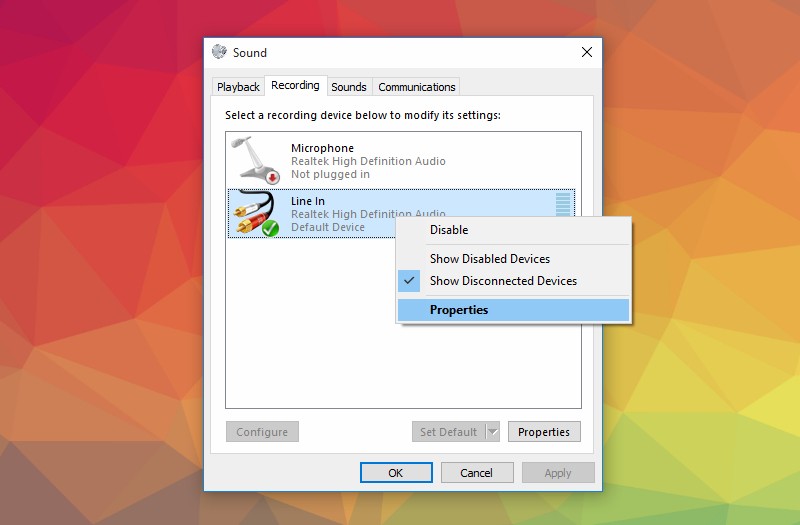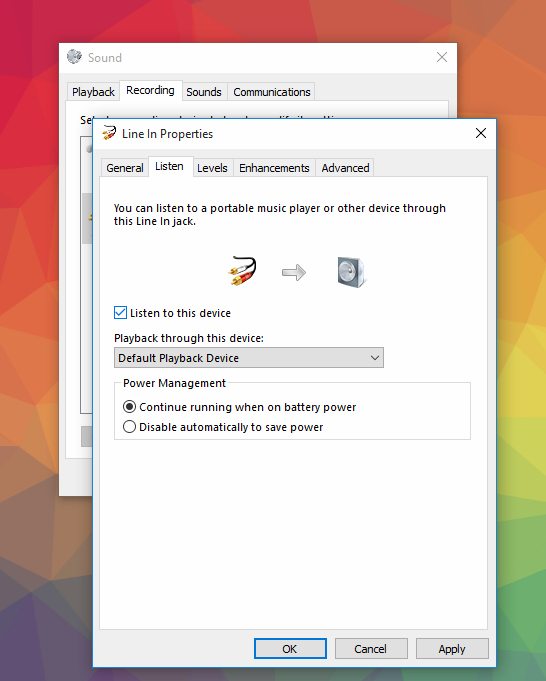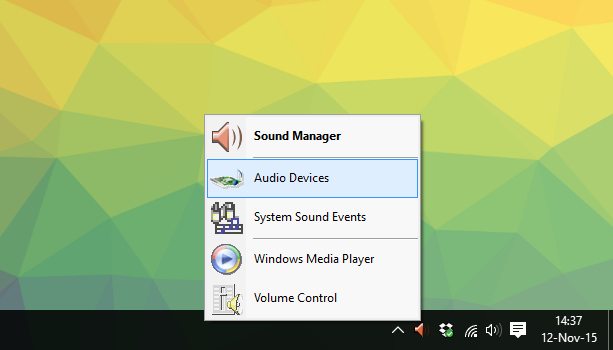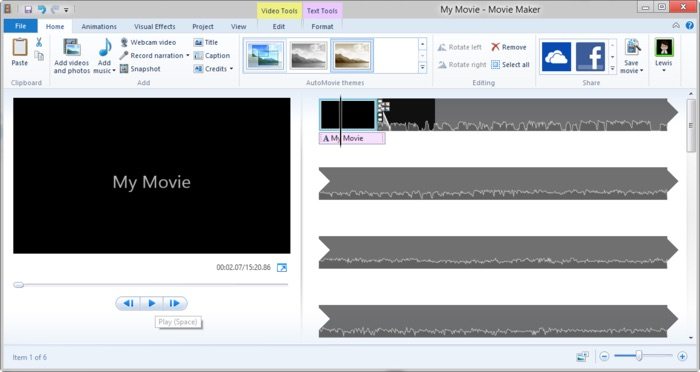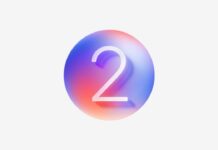У вас есть правильный смартфон Samsung из последней линейки Galaxy S, а ваши Gear VR уже едут/плывут/летят к вам из магазина. В вашем распоряжении вскоре окажется мобильная платформа Oculus с сотнями приложений виртуальной реальности, но как поделиться своими впечатлениями со всем остальным миром? Следуя этим инструкциям, вы сможете снимать ролики о своих погружениях с минимальными вложениями времени и средств в формате 720p при 60 кадрах в секунду.
Итак, вот, что вам понадобится:
- Очки Samsung Gear VR и совместимый смартфон (если вы это читаете, то за ними дело не постоит). На сегодняшний день корейцы выпустили три поколения Gear VR, каждое из которых оптимизировано под актуальные на момент релиза модели смартфонов.
- Recordable — приложение для записи происходящего на экране, продающееся в Google Play за 150 рублей. Также есть бесплатная версия с неприятным водяным знаком. Root-права не требуются.
- Кабель USB-microUSB (по которому можно подключить ваш смартфон к компьютеру).
- Стереокабель «папа-папа» (как на фото) на 3,5 миллиметра, необходимый для записи звука из приложений. Длина — по крайней мере метр.
- Audacity или другой софт для аудиомикширования, который вам нравится. Audacity бесплатен и прост.
- Windows Movie Maker или другое решение для редактирования видео. Movie Maker также стал примером из-за простоты и вседоступности.
- Теперь надо всё правильно настроить.
Приведённый выше список может показаться слишком большим, и это так, поскольку никакого официального приложения для записи роликов с Gear VR в природе пока не существует. Все приложения, не требующие root-доступа, записывают звук непосредственно с микрофона, что хорошо для комментирования и передачи эмоций, но плохо для того, кому интересно послушать сами приложения. Описанный способ является одним из лучших имеющихся.
Recordable — лучший экранный рекордер в Google Play просто из-за количества доступных настроек. Ниже приведены оптимальные (вы, разумеется, можете экспериментировать на своё усмотрение):
- Start: Immediately
- Countdown: None
- Stop: On return to Recordable app
- Stealth: Hide notifications (checked)
- Frame rate limit: No limit
- Scale: Half screen width and height
- Quality: High definition (6400 Kbit/s)
- Use Hardware: Hardware accelerated encoding
- Hardware Mode: RGB (fast)
- Limit resolution: Use display size (1440×2560) (unchecked)
- Swap red and blue: Not swapped (unchecked)
- Audio: Record: unchecked if you don’t want to record your voice
- Gestures: Draw: unchecked
Некоторые смартфоны требуют, чтобы вы скачали приложение-компаньон для Windows/OS X/Linux для активации Recordable через USB-кабель. Достать его можно здесь.
Запись звука с Gear VR
Мы настроили Recordable и готовы окунуться в абсолютно новый мир VR-приложений. Но как насчёт звука? Технически вы можете выбрать опцию «Audio: Record» и выжать максимум громкости из динамика, но будьте готовы к тому, что зрители вас возненавидят. Плохо будет всем, звук будет ужасным. Но он будет.
Запись с Audacity
Чтобы получить звук необходимого качества, нужно подключить телефон к компьютеру или портативному записывающему устройству типа Zoom H4N при запущенном приложении. Использование Audacity относительно безболезненно, но если вам нужны подсказки, вы получите их в руководстве пользователя.
В зависимости от того, какая у вас звуковая карта, в записи может появиться некоторый шум. Избавьтесь от него при помощи варьирования громкости на смартфоне или компьютере. В Audacity также есть полезный инструмент для снижения уровня шума.
Убедитесь в том, что экспортировали и сохранили запись. Позже её нужно объединить с видео.
Запись комментариев на Gear VR
Если вы хотите комментировать ролик во время записи, нажмите «Record» в настойках звука Recordable. Это включит запись с микрофона в видеофайл, тогда как звуки приложения и системы будут писаться через Audacity.
Чтобы услышать игровые звуки во время записи, подключите к компьютеру наушники и нажмите «Listen to this device».
Первая запись
Recordable нельзя назвать самой стабильной программой. Но если вы начнёте в пейзажном режиме, это устранит проблему с плохим распознаванием экрана смартфона, когда тот помещается в Gear VR. Это многократно зафиксировано, и вряд ли что-то может помешать сделать задуманное больше, чем то, что вы обнаруживаете отключившийся в самом начале софт после двадцатиминутной записи. Начинайте в пейзажном режиме.
Кабель подключён, смартфон в пейзажном режиме, вы нажимаете кнопки записи в Audacity и Recordable и объединяете устройства. Процесс загрузит вычислительные мощности и может привести к небольшим «заиканиям» картинки. Всё будет выглядеть примерно так:
Если тормоза — не то, что вы ожидали от топового смартфона, и смириться с этим возможности нет, попробуйте поиграть настройками масштаба («Scale») и качества («Quality») в Recordable.
Постобработка
После записи нужно передать файл формата mp4 с помощью USB (предпочтительно) прямо из папки Recordable на смартфоне на компьютер для обработки. Первый раз её можно провести в Windows Movie Maker, поскольку инструмент Microsoft прост в освоении, обладает достаточными возможностями и бесплатен. Наложите звуковую дорожку на видео.
Разумеется, звуковой файл нужно обрезать для соответствия видео. Посли импорта дорожки сделать это можно элементарно: расположите курсор в её начале или конце для появления двойной стрелки и тяните к нужной длине. Здесь же можно отрегулировать громкость.
Тем, кто не сумел разобраться с Movie Maker, специалисты Microsoft адресовали простое руководство.
Стоит отметить, что ролики всегда будут выходить из-под вашего пера с бочкообразной дисторсией (barrel distortion — вид искажения картинки). Она сопровождает все VR-гарнитуры, и простой способ избавиться от неё нам не известен.
А теперь вперёд, и не забудьте присылать свои ролики в редакцию Голографики на editor@holographica.space!
Далее: Samsung Gear VR для Note 5 и S6 доступны для предзаказа и поступят в продажу 20 ноября
По материалам Road to VR