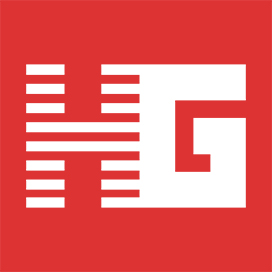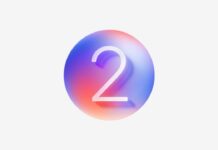Трекинг всего тела остаётся нерешённой задачей для большинства очков на рынке. Дополнительные устройства трудно считать идеальным решением, потому что их тоже нужно настраивать, заряжать, у них свои ограничения и, в конце концов, обычно немалая цена. Смартфоны же есть у всех, а благодаря разработчикам Driver4VR они могут стать пропуском в мир полноценных аватаров, располагающих к общению и привлекающих внимание естественностью движений. Особую важность эти свойства обретают в социальных сервисах, вроде VRChat.
Между тем, Driver4VR — сугубо англоязычный продукт. Отсутствие справочных материалов на русском языке может мешать людям наслаждаться софтом, у которого других ограничений по скачиванию и использованию нет. Голографика заполняет этот пробел с самого главного, на наш взгляд, вопроса — инструкции по настройке полного отслеживания тела в VRChat для Quest на iOS и Android.
Заметили ошибку? Пишите в наш Telegram-чат.
Подключение Quest к смартфону
- Скачайте приложение Driver4VR на смартфон в App Store или Google Play
- Убедитесь, что Quest и смартфон в одной локальной сети (подключены к одному Wi-Fi)
- Настройте соединение между очками и Driver4VR на смартфоне:
- Узнайте IP-адрес Quest. Зайдите в Быстрые настройки => Wi-Fi => Ваша сеть => Дополнительно (Quick Settings => Wi-Fi => Your Network => Advanced)
- Вернитесь в Driver4VR на смартфоне и в настройках введите IP Quest
- Поставьте смартфон так, чтобы вас было хорошо видно в объектив камеры. Рекомендуется — на уровне талии или колен. Он не обязательно должен стоять строго вертикально, ориентация не важна, поэтому можно повернуть его и подключить зарядный кабель
- Когда будете готовы, нажмите Connect (Подключиться)
Настройка обмена данными
На этом шаге нужно убедиться, что данные трекинга тела со смартфона поступают в VRChat.
- Откройте VRChat на Quest
- Откройте Меню действий => Настройки => OSC (Action Menu => Options => OSC) Убедитесь, что установлено значение «Включено» (Enabled)
- Здесь же откройте OSC Debug и убедитесь, что со смартфона поступают данные
- Откройте общие настройки VRChat, зайдите в раздел «Отслеживание и ИК» (Tracking & IK)
- Убедитесь, что параметр «Анимация движений всего тела» (FBT Locomotion Animation) включён, а для параметра «Модель трекера всего тела» (FBT Tracker Model) установлено значение «Система» (System). В этот момент вы должны увидеть плавающие по интерфейсу VRChat трекеры, но они не обязательно совмещены с вашим телом. Для этого нужно откалибровать аватар
Калибровка аватара
- Откройте настройки VRChat и нажмите кнопку «Калибровать трекинг всего тела» (Calibrate FBT). Отслеживание тела может не соответствовать вашей позе
- Стойте прямо перед смартфоном, голова должна смотреть перед собой в сторону смартфона
- Нажмите и удерживайте кнопку Oculus c Quest 2 или Meta* с Quest 3 на правом контроллере, чтобы центрировать вид в направлении смартфона
- Ориентация тела может измениться, поэтому используйте резкий поворот с помощью джойстика, если вам нужно, например, посмотреть в зеркало
- Если ноги аватара выше или ниже пола, отрегулируйте высоту аватара
- Наконец, просто оставайтесь в позе Т и нажмите оба курка. Теперь всё настроено
В следующий раз при входе просто запустите Driver4VR, нажмите Connect (Подключиться) и сразу увидите трекеры в VRChat. При необходимости отцентрируйте вид и откалибруйте позу Т. В настройках приложения можно включить автоматическое подключение при его запуске.
Стоит отметить, что с версии 5.11.00 Driver4VR имеет кнопку поиска устройств трекинга для VRChat:
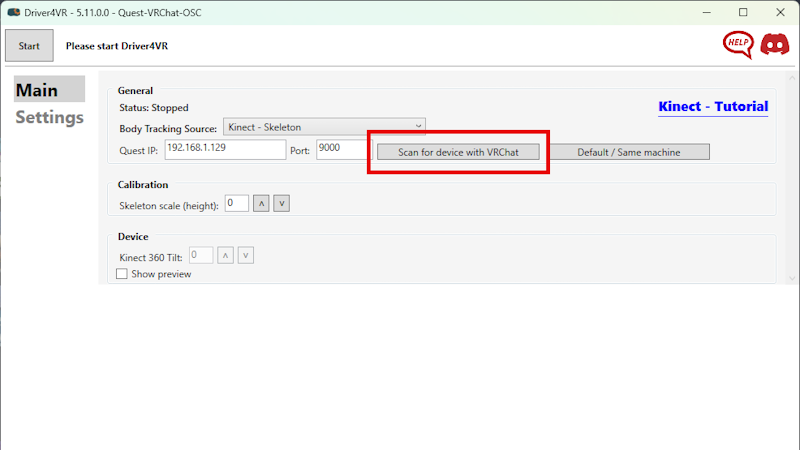
Если вы не видите трекеры, убедитесь, что IP-адрес Quest не менялся, перепроверьте активацию OSC и поступление данных.
При возникновении проблем с работой Driver4VR сначала изучите ресурс support.driver4vr.com. Если ответа нет, вы можете задать вопрос в поддержку в специальной форме по адресу support.driver4vr.com/help.
При обращении, если речь идёт о ПК-версии приложения, прикрепите файлы vrserver.txt (обычно находится в C:\Program Files (x86)\Steam\logs), steamvr.vrsettings (C:\Program Files (x86)\Steam\config) и driver4vr.logs (C:\Program Files (x86)\Steam\steamapps\common\Driver4VR\logs).
Хорошего автономного виарчата!
*В России признана экстремистской организацией
Не пропускайте важнейшие новости о дополненной и виртуальной реальности — подписывайтесь на Голографику в Telegram, ВК и Twitter! Поддержите проект на Boosty.
Далее: Народный герой: интервью с Mathew, автором порта Beat Saber на Pico 4